Google Photos APIを使うためのGoogle Developer Console での設定
こないだの続きです。 特に、Photos APIに限った話ではないですが。
OAuthアプリの設定を変更する
OAuth同意画面 から、「アプリを編集」します
OAuth同意画面の設定
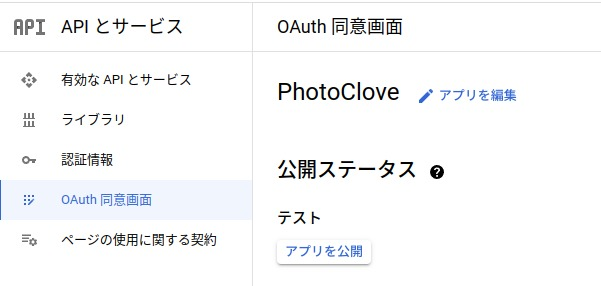
「承認済みドメイン」が必須になります。
「保存して次へ」をクリック。
スコープの設定
スコープを追加または削除」で、スコープを設定します。
Google Photos APIの場合、どんなスコープがあるかは、下記に列挙されています。
例えば、読み取りを行いたい場合は、https://www.googleapis.com/auth/photoslibrary.readonly が対象になります。
用意されている一覧には存在しないので、スコープの手動追加」で、スコープを追加します。

URLを入力して、「テーブルに追加」すると、一覧に追加されます。
「保存して次へ」行きます。
テストユーザーの設定
Photos APIは、「気密性の高いスコープ」です。そのため、Googleにアプリを認証してもらう必要がありますが、とりあえずテストするには、テストユーザーを登録しておけばよいです。
「ADD USERS」で、自分のGoogleアカウントのメールアドレスを登録しておきます。

アプリでスコープを指定する
先日のTauriのアプリでは、下記の場所にスコープに指定した値をエスケープして指定すればよいです。
auth.tsの11行目に、scopeがあるので、下記のように指定すればOKです。
'scope=email%20profile%20openid%20' + 'https:%2F%2Fwww.googleapis.com%2Fauth%2Fphotoslibrary.readonly%20' +
複数ある場合は、空白(%20)でつなげれば良いです。
ログインを試してみる
Google Developer Consoleの設定は、すぐには反映されないので、うまくいかなくても焦らずに、数分から数十分待ってみましょう。下記のようになればOKです。
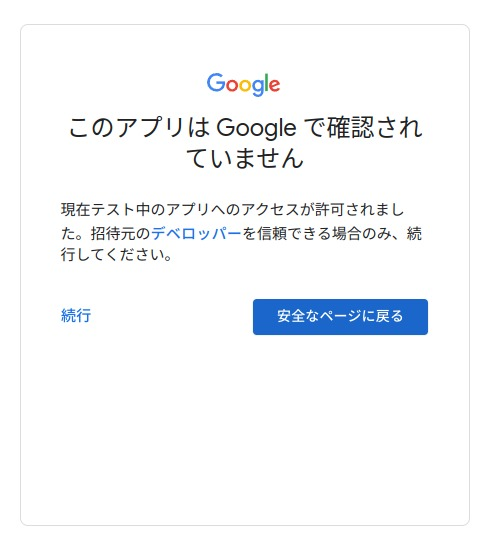
「続行」を押せば、確認画面が出て処理が完了します。
APIの有効化
「有効なAPIとサービス」から、「APIとサービスの有効化」をクリックします。

photos で検索すると、Photos Library APIが見つかりますので、これを有効化しましょう。
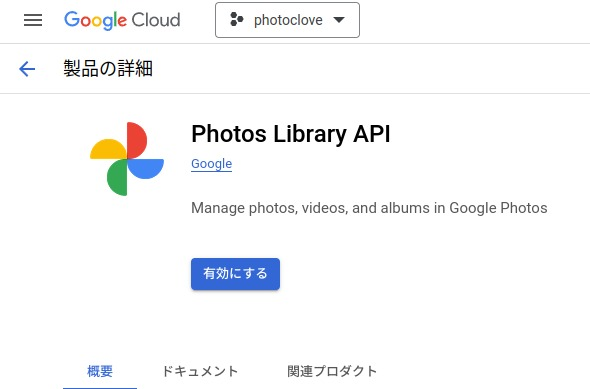
これをしておかないと、実際にAPIを使うときにエラーになってしまいます。
おしまい
以上で、Google Phots APIを使えるようになりました。他のAPIも基本的には同じですね。 アプリを認証してもらう方法は下記に書いていますが、まだ、試していません。